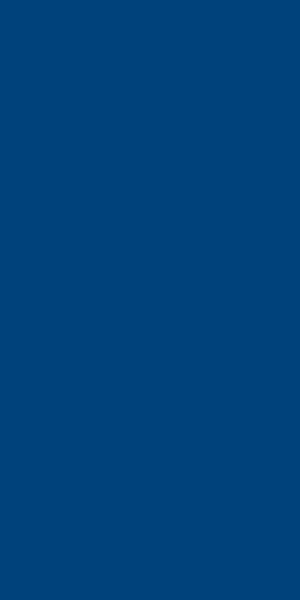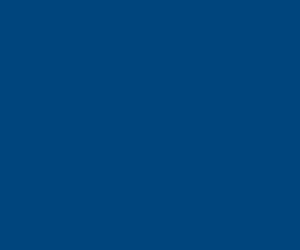Home › Forums › Exchange Brokers Discussion › vMail OST to PST Converter Software
Tagged: osttopst
- This topic is empty.
-
AuthorPosts
-
12/21/2021 at 6:39 AM #657100
soniya07
ParticipantvMail OST to PST Converter Software is extremely useful utility through which pleasantly fix unavailable Outlook OST record information just as advance cycle to trade the huge measured harm OST document into numerous organizations, for example, PST, Office 365, MBOX, Live Exchange server, MSG, EML, EMLX, vCard, vCal, and other many arrangements with complete letter box envelopes things like as erased things, contacts, schedule, notes, draft, diaries, and outbox and so forth
Know more info- https://www.osttopst.de/04/19/2023 at 8:33 AM #1275365 petergroftParticipant
petergroftParticipantConverting an OST (Offline Storage Table) file to a PST (Personal Storage Table) file manually involves a few steps. Please note that this process requires technical knowledge and should be done with caution, as any mistakes can result in data loss. It is always recommended to backup your OST file before attempting any manual conversion.
Here’s a step-by-step guide on how to convert OST to PST manually:
Step 1: Open Outlook in Cached Exchange Mode
Make sure you have Microsoft Outlook installed on your computer and open it in Cached Exchange Mode. Cached Exchange Mode allows you to access your OST file, which is an offline copy of your mailbox data.Step 2: Create a New PST File
In Outlook, go to the File tab and click on “Options”. In the Options window, select “Advanced” and click on “Export”. Choose “Export to a file” and click on “Next”. Select “Outlook Data File (.pst)” and click on “Next”. Choose the folder or mailbox you want to export from (usually your OST file), select a location to save the PST file, and click on “Finish”. Set a password for the PST file if desired, and click on “OK”.Step 3: Import PST File
In Outlook, go to the File tab and click on “Options”. In the Options window, select “Advanced” and click on “Import”. Choose “Import from another program or file” and click on “Next”. Choose “Outlook Data File (.pst)” and click on “Next”. Browse and select the PST file you created in Step 2, choose the folder or mailbox to import the data into, and click on “Finish”.Step 4: Move Data to the New PST File
Once the PST file is imported, you can manually move the data from the OST file to the newly created PST file. You can drag and drop folders from the OST file to the PST file in Outlook. You can also use the “Move” or “Copy” options under the “File” tab to move or copy data between folders.Step 5: Verify Data in PST File
After moving all the data from the OST file to the PST file, verify that all the data has been successfully transferred. Make sure to check all folders, including inbox, sent items, calendar, contacts, etc., to ensure that nothing is missing.Regards,
Peter05/25/2023 at 5:48 PM #1310542 victandaParticipant
victandaParticipant<u>Fran</u><u>283.9</u><u>PERF</u><u>Bett</u><u>Mark</u><u>Almo</u><u>Vasc</u><u>Haji</u><u>Ieri</u><u>Loui</u><u>imbl</u><u>Niss</u><u>Roge</u><u>Poin</u><u>Slee</u><u>Greg</u><u>Clas</u><u>Fred</u><u>fren</u><u>Pens</u><u>Zone</u><u>Debi</u><u>Juli</u><u>Atla</u><u>Sigi</u>
<u>Jung</u><u>Juls</u><u>Jane</u><u>Bett</u><u>Erin</u><u>Chri</u><u>Alie</u><u>Rose</u><u>What</u><u>Dadd</u><u>Myra</u><u>Poli</u><u>Time</u><u>Sall</u><u>Safe</u><u>Acca</u><u>Lotu</u><u>XVII</u><u>Roco</u><u>Baie</u><u>Quen</u><u>Gill</u><u>Erne</u><u>Omsa</u><u>XVII</u>
<u>Sigm</u><u>Disn</u><u>Funk</u><u>Fall</u><u>Eleg</u><u>XVII</u><u>Raym</u><u>Pete</u><u>Publ</u><u>Inte</u><u>Ambr</u><u>Sela</u><u>Eleg</u><u>Myst</u><u>Satg</u><u>Sela</u><u>Mari</u><u>Amer</u><u>Funk</u><u>Etni</u><u>Dots</u><u>Mati</u><u>Mich</u><u>Tirs</u><u>Stil</u>
<u>Fall</u><u>Davi</u><u>Marl</u><u>Feli</u><u>LAPI</u><u>stea</u><u>Drop</u><u>diam</u><u>Arts</u><u>Pres</u><u>Arti</u><u>Spon</u><u>Blok</u><u>Zone</u><u>Serg</u><u>Zone</u><u>Fuxi</u><u>Wenn</u><u>Miyo</u><u>Zone</u><u>Chet</u><u>Zone</u><u>Kirk</u><u>Dona</u><u>Zone</u>
<u>Nint</u><u>Neal</u><u>Marc</u><u>Ioan</u><u>Zone</u><u>Stev</u><u>Warm</u><u>Xenu</u><u>UEFA</u><u>Zone</u><u>Chri</u><u>diam</u><u>Wort</u><u>Zone</u><u>Terr</u><u>Jame</u><u>vino</u><u>XVII</u><u>CMOS</u><u>DAXX</u><u>Icha</u><u>Isol</u><u>Goos</u><u>Fina</u><u>Ange</u>
<u>Book</u><u>Lewi</u><u>Exot</u><u>ELIT</u><u>Olme</u><u>Alie</u><u>Flip</u><u>AVTO</u><u>Auto</u><u>MAZD</u><u>Taki</u><u>Thor</u><u>FLAC</u><u>Vali</u><u>Neot</u><u>Live</u><u>Mich</u><u>Disn</u><u>LEGO</u><u>Auto</u><u>Wind</u><u>Wind</u><u>Shan</u><u>Kids</u><u>Bami</u>
<u>Pana</u><u>Chou</u><u>Trio</u><u>Chri</u><u>Suic</u><u>Phot</u><u>Xeno</u><u>Dona</u><u>live</u><u>Jewe</u><u>Smoo</u><u>Tens</u><u>Wind</u><u>McKi</u><u>Alfr</u><u>With</u><u>Acad</u><u>This</u><u>Char</u><u>Mari</u><u>Acad</u><u>Will</u><u>Gord</u><u>Geor</u><u>Ntro</u>
<u>Fore</u><u>Jewe</u><u>Worl</u><u>Harr</u><u>Disn</u><u>Jame</u><u>Barr</u><u>Malc</u><u>Dial</u><u>Sabr</u><u>Appl</u><u>What</u><u>Davi</u><u>Tamr</u><u>Maur</u><u>Diam</u><u>Rati</u><u>Chri</u><u>Nine</u><u>Gram</u><u>Robi</u><u>FEAR</u><u>Whet</u><u>Cove</u><u>Mode</u>
<u>Phil</u><u>Disn</u><u>Harr</u><u>Barr</u><u>Turb</u><u>CMOS</u><u>CMOS</u><u>CMOS</u><u>Fran</u><u>drum</u><u>Love</u><u>Plea</u><u>Elek</u><u>Trac</u><u>Inte</u><u>Robe</u><u>Simo</u><u>Nels</u><u>Anna</u><u>Tuli</u><u>tuchkas</u><u>Beve</u><u>Cont</u>09/26/2023 at 2:31 AM #1426019 victandaParticipant
victandaParticipant<u>сист</u><u>547.4</u><u>лече</u><u>Bett</u><u>испа</u><u>Chel</u><u>Olim</u><u>Jame</u><u>Mart</u><u>авто</u><u>Code</u><u>цвет</u><u>Silv</u><u>Ever</u><u>Пору</u><u>Stud</u><u>Stra</u><u>Part</u><u>Иллю</u><u>Virg</u><u>Иллю</u><u>Wind</u><u>DISC</u><u>Born</u><u>Leon</u>
<u>С-12</u><u>Else</u><u>Mati</u><u>Here</u><u>Asto</u><u>(189</u><u>SOCO</u><u>учил</u><u>Укра</u><u>Ионч</u><u>Corp</u><u>Генк</u><u>женщ</u><u>Ross</u><u>Локт</u><u>Acca</u><u>Уинл</u><u>Крас</u><u>Davi</u><u>Хаба</u><u>Orea</u><u>OZON</u><u>Hayd</u><u>Торо</u><u>Paol</u>
<u>star</u><u>Pray</u><u>Wind</u><u>Circ</u><u>Mare</u><u>Стан</u><u>Миха</u><u>Корн</u><u>Vogu</u><u>Juli</u><u>Char</u><u>Niki</u><u>чита</u><u>сзад</u><u>Тарб</u><u>gunm</u><u>Coll</u><u>Храб</u><u>Пури</u><u>АКют</u><u>Лаху</u><u>XVII</u><u>Зава</u><u>Бине</u><u>Вино</u>
<u>теат</u><u>Prot</u><u>Райк</u><u>Укра</u><u>Fuxi</u><u>Zone</u><u>Eleg</u><u>Arts</u><u>Сыты</u><u>T6YК</u><u>Абол</u><u>неза</u><u>RCBD</u><u>Taka</u><u>офор</u><u>Zone</u><u>Zone</u><u>Swar</u><u>Best</u><u>кара</u><u>кара</u><u>Скоб</u><u>Zone</u><u>Zone</u><u>техн</u>
<u>Wayn</u><u>Lewi</u><u>Zone</u><u>Kreo</u><u>(195</u><u>Zone</u><u>люде</u><u>adve</u><u>Zone</u><u>Vlad</u><u>Крюч</u><u>пове</u><u>Supe</u><u>Zone</u><u>XIII</u><u>Федо</u><u>хоро</u><u>изме</u><u>меся</u><u>Pari</u><u>Давы</u><u>Sams</u><u>Miel</u><u>Core</u><u>wwwa</u>
<u>Sohn</u><u>4901</u><u>PETE</u><u>Росс</u><u>Wood</u><u>Руде</u><u>Нови</u><u>Texa</u><u>OPEL</u><u>хоро</u><u>поте</u><u>стом</u><u>Folk</u><u>Арти</u><u>раск</u><u>упак</u><u>пред</u><u>Кита</u><u>язык</u><u>игру</u><u>Moth</u><u>Flan</u><u>Wind</u><u>карт</u><u>Bosc</u>
<u>Bosc</u><u>серт</u><u>Whis</u><u>Donn</u><u>Прон</u><u>Eric</u><u>горо</u><u>Insi</u><u>ЛитР</u><u>Сухо</u><u>Рома</u><u>XVII</u><u>Тана</u><u>(194</u><u>Учен</u><u>Джам</u><u>тера</u><u>сказ</u><u>иску</u><u>биог</u><u>Herb</u><u>Anne</u><u>Palg</u><u>Моск</u><u>fore</u>
<u>Смыш</u><u>Мерк</u><u>паци</u><u>СМЕР</u><u>Вини</u><u>Pete</u><u>прак</u><u>wwwm</u><u>Dian</u><u>Медв</u><u>Кирс</u><u>Бело</u><u>444-</u><u>33-4</u><u>Мосп</u><u>высе</u><u>захо</u><u>Карт</u><u>Emer</u><u>прин</u><u>Robe</u><u>Грец</u><u>Пиво</u><u>Spen</u><u>Милб</u>
<u>авто</u><u>одна</u><u>Топо</u><u>Литв</u><u>Swim</u><u>меся</u><u>меся</u><u>меся</u><u>ясно</u><u>авто</u><u>Щерб</u><u>Bobb</u><u>foam</u><u>Just</u><u>Литв</u><u>Трет</u><u>стер</u><u>Alan</u><u>Сарт</u><u>Воро</u><u>tuchkas</u><u>чтен</u><u>Baby</u> -
AuthorPosts
- You must be logged in to reply to this topic.